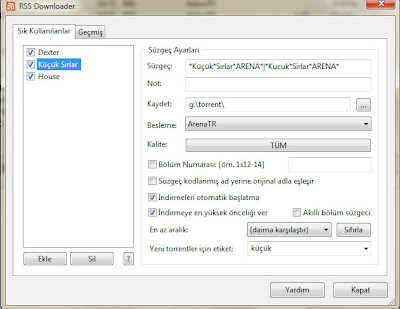Burada öncelikle belirtmeliyim ki yabancı trackerlar bu bölüm adları konusunda çok hassaslar. Birçoğunda belli bir standart var. Oysa bizim ülkemizdeki trackerlarda böyle bir çaba dahi yok. Bölüm numaraları olmayan diziler otomatik olarak indirtenler için çok büyük bir problem. Her neyse, umarım ileride bu sorunu düzeltme yolunu tercih ederler. Şimdilik elimizdekiyle en iyisini yapmaya çalışacağız.
Benim kullanacağım dizi listemesi eztv.it'e ait. İki farklı yöntemle bu siteden istediğimiz dizinin istediğimiz bölümlerini otomatik olarak çekmesini sağlayacağız. Hangisi kolayınıza geliyorsa onu kullanmakta özgürsünüz.
Ayrıca en sonda bir Türk Torrent sitesinden nasıl bir diziyi otomatik olarak indirebileceğinize dair de örnek bulabilirsiniz.
YÖNTEM 1:
1) uTorrent'i çalıştırıp RSS Beslemesi ekle'ye basın (Dosya > RSS beslemesi ekle)
2) Açılan RSS ekleme penceresine http://tvrss.net/feed/combined/ yazın. "Do not automatically download all items"'in seçili olmasına dikkat edin. Daha sonra Ok ile sonraki aşamaya geçin.
3) Eklemiş olduğumuz RSS feediniz seçip (bizim ayarlarımıza göre EZTV oluyor, uTorrent'in sol bölümünde yer alıyor) sağ tuşa basarak RSS İndirme Aracı'nı açıyoruz (kısayolu Ctrl + R).
4) Örneğin Dexter'ın son sezonunun (bu makale hazırlanırken beşinci sezondu) ilk bölümünden başlayarak son bölümüne kadar (bir sezonu 12 bölümden oluşuyor) HDTV olarak (720p olmayanları) otomatik olarak indirmek istiyoruz. Öyleyse ayarlarımız şu şekilde olmalı.
Şimdi buradaki ayarların neler olduğundan bahsedelim birazcık.
Süzgeç: Rss'de aramak istediğiniz ve bulmak istediğiniz şeyi gösterir. Bizim örneğimizde bu Dexter* idi. Sonuna * koyma sebebimiz ise bölüm adı koyulan bir torrente denk gelirsek bunu da almak içindi. Yalnızca Dexter yazmanız durumunda bazı durumlarda torrenti kaçırma imkanı var.
Not: Not burada "DEĞİL" manasında yer alıyor. Bu bölüme biz "*AC3*|*HR*|*264*|*720*" yazdık. Bunun manası ise bölüm adında "AC3, HR, 264 ve 720" ibarelerini içerenleri İNDİRME. Buraya isterseniz kendinizce farklı şeylerde girebilirsiniz. Tam tersine burada yer alanları indirmek istiyorsanız o vakit bunları buraya yazmamanız gerekiyor.
Kaydet: Dosyanın nereye kaydedilmesini istediğinizi belirtiyorsunuz. Tek bir diziyi indireceğimiz için istersek bu kaydetme lokasyonunu şu şekilde özelleştirebiliriz. Bu tamamen sizin arzunuza kalmış. Herhangi bir şey girmemeniz durumunda bazen hata verip dosyayı indirmeyebiliyor uTorrent. O sebeple en azından önayarlı torrent indirme yerinizi göstermenizde fayda var. Benim önerim şuna benzer bir kayıt yeri belirlemeniz: C:\Torrent\Dexter - Sezon 5\
Besleme: Bizim takip edeceğimiz RSS Beslemesi EZTV adıyla kaydettiğimiz besleme olduğundan onu seçiyoruz.
Kalite: Kalite olarak biz HDTV olanları indirmek istediğimizden bunu seçiyoruz. Burada dikkat edilmesi gereken eklenen RSS Beslemesinin bu özelliği desteklemesi. Bundan kasdettiğim şöyle bir şey;
Şayet biçim kısmında herhangi bir ibare yoksa o vakit bu Kalite ayarını "ALL" (HEPSİ) olarak bırakmak en iyisi. Nasıl olsa yukarıda bunun ayarını yaptık.
Bölüm Numarası: Bu da aynı kalite gibi. Şayet yukarıdaki resimdeki gibi Bölüm kısmında numaralar yoksa o vakit bu kutucuğu işaretlememek gerekiyor. Çoğu yabancı torrent sitesinde bölüm numaraları giriliyor. Benim verdiğim örnekte 5x1-12 yazıyordu. Bunun manası 5. sezonun 1'den başlayarak 12'ye kadar hepsini indir.
İndirmeleri Otomatik Başlatma: İndirmelerin hemen başlamasını istemiyorsanız bu seçeneği işaretleyebilirsiniz. Bu seçeneğin işaretlenmesi gereken yer genelde türk torrent siteleri oluyor. Zira bölüm numaraları, dizi isimleri ve kalite yönünden gerekli değerleri vermediklerinden bazen uTorrent hata yapabiliyor. İstemediğiniz bir şeyi indirmemek için bunu işaretleyerek bilgisayar başında olduğunuz bir anda elle başlatmayı tercih edebilirsiniz. Yukarıdaki örnekte ise EZtv için bu ayarı işaretlemeye GEREK YOK.
Akıllı Bölüm Süzgeci: Bu ayarın özelliği daha önce indirilmiş olan bölüm tekrar sunulsa bile bunu indirmemek üzerine kurulu. Örneğin Dexter'ın 5. bölümü sunuldu ve siz bunu indirdiniz, program bunu aklında tutuyor. İleride tekrar bu 5. bölüm indirilse bile bunu indirmiyor.
Etiket: Dexter'ı özel bir bölümde görmek ve indirilen dosyaları kolayca ayırt edebilmek istiyorsanız buraya bir etiket girebilirsiniz. Bu sayede utorrent'in sol liste bölümünde Etiket Yok'un altında etiket olarak Dexter görünecektir.
Bunların haricinde bir de wildcard olarak tanımlanan değişkenler var. Bunların kullanımından da bahsetmek gerekiyor. Bunlar 3 tane olup ? * ve |.
? : Soru işareti değişkenini dizilerin yanlarında garip karakterler varsa kullanabilirsiniz. Örneğin diyelim ki Desperate Housewives isimli diziyi indirmek istiyorsunuz. O vakit iki kelime arasında nokta vs varsa sorun çıkabiliyor. Bunun önüne geçebilmek için Desperate?Housewives gibi bir değer girerek bunun önüne geçebilirsiniz.
* : Sonrasında gelen herhangi tüm her şey manasında kullanılabilecek yıldız karakteri genelde dizilerin başlarında veya sonlarına bir ek getirilmesine karşılık kullanılabilir. Örneğin *House* diyecek olursanız House'un önünde herhangi bir şey varsa (Desperate) bunu da listeye ekleyecektir. Ardından gelecek olan wives'ı da değerlendirmeye alacaktır. Ayrıca bildiğimiz House M.D dizisini de listeye ekleyecektir. Bu yüzden * karakterinin kullanımına dikkat etmek gerek.
| : Bu ayıraç ise farklı terimleri aramak için kullanılabiliyor. Örneğin CSI: New York'u indirmek istiyoruz. O vakit süzgeç kısmına şöyle bir ibare girmek gerekiyor; CSI New York|CSI NY|CSI?NY| CSI?New?York
Bu şekilde girildiğinde tüm bu terimleri birden arıyor. Hangisi varsa ekliyor.
Bu şekilde birden fazla Sık Kullanılan yaratarak tek bir RSS Beslemesinden istediğiniz diziyi otomatik olarak indirtebilirsiniz.
YÖNTEM 2:
Bana daha kolay gelen bu yöntem sayesinde hata riskinin önüne geçebilirsiniz. Burada yapacağımız aslen yukarıdakine oldukça benziyor. Tek farklı her dizi için farklı Rss Beslemesi oluşturmamız. Az söz, çok iş yapalım.
1) http://www.ezrss.it/ adresine giderek otomatik olarak indirmek istediğimiz dizinin ismini girerek arama yapıyoruz (örneğimizde House isimli diziyi seçtik).
2) Arama yaptığımızda karşımıza çıkan pencerede Show Name kısmı zaten arama terimimiz oluyor. Eğer tam olarak bu diziyi aramak istiyorsak Exact (TAM) kutucuğunu da işaretleyebiliriz. Örneğin CSI isimli diziyi arıyorsanız ama CSI New York veya CSI Miami'yi aramıyorsanız bu seçeneği seçmek isteyebilirsiniz.
House örneğimizde seçmediğimiz için kırmızı biçimde ? işaretiyle işaretlediğim kısımdaki gibi Warehouse isimli dizi de geliyor. Lakin bu çok önemli değil. Yine de siz Exact kısmını işaretlemek isteyebilirsiniz. İşaretledikten sonra tekrar Search butonuna basarak bu seçeniği aktif etmeniz gerektiğini unutmayın.
Quality kısmında ise HDTV seçtik. Bunun yanında 720P de seçenebilirdik (Yüksek çözünürlüklü 1 Gblık sunumlar). Eğer Exact butonunu işaretlersek 720P lerin listemizde görünmemesini sağlayabiliriz. Tam tersi şekilde Kalite kısmına 720P|HDTV yazarsak o vakit normal HDTV'leri (350 Mblık düşük çözünürlüklü sunumlar) gizlemiş oluruz.
İstediğimiz şekilde Search (Arama) yaptıktan sonra (unutmayın her değiştirdiğiniz arama teriminden sonra tekrar arama yapmanız gerekiyor) Search-based RSS Feed kısmına sağ tıklayarak bağlantı konumunu kopyala (Internet Explorer için bu buton Kısayolu Kopyala şeklinde geçiyor) demeniz gerekiyor.
Bu sayede arama terimlerimize göre istediğimiz RSS Beslemesini elde etmiş oluyoruz. Bundan sonraki adımlar bir önceki yaptığımızdan çok farklı değil.
3) uTorrent'te RSS Beslemesi Ekle butonuna basıyoruz.
4) Kısayolunu kopyaladığımız linki Besleme URL: kısmına yapıştırıyoruz. Özel isim olarak House girebiliriz (hangi dizi ise siz o şekilde isimlendirin). Abonelik kısmında ise Do not automatically download all items'i seçtiğimize emin oluyoruz!
5) House olarak kaydettiğimiz beslemeyi seçip sağ tuşa basarak RSS İndirme Aracı'nı çalıştırıyoruz (kısayolu Ctrl + R).
Veya;
Direkt olarak indirmek istediğimiz türden bir dosyayı bularak ona sağ tıklıyoruz ve "Sık Kullanılanlara Ekle"
diyoruz.
6) Sık Kullanılanlara eklediğimiz ve indirme yöneticisinden yeni oluşturduğumuz süzgeci şu şekilde düzenliyoruz;
Şimdi buradaki ayarların neler olduğundan bahsedelim birazcık.
Süzgeç: Rss'de aramak istediğiniz ve bulmak istediğiniz şeyi gösterir. Bizim örneğimizde bu Dexter* idi. Sonuna * koyma sebebimiz ise bölüm adı koyulan bir torrente denk gelirsek bunu da almak içindi. Yalnızca Dexter yazmanız durumunda bazı durumlarda torrenti kaçırma imkanı var.
Not: Not burada "DEĞİL" manasında yer alıyor. Bu bölüme biz "*AC3*|*HR*|*264*|*720*" yazdık. Bunun manası ise bölüm adında "AC3, HR, 264 ve 720" ibarelerini içerenleri İNDİRME. Buraya isterseniz kendinizce farklı şeylerde girebilirsiniz. Tam tersine burada yer alanları indirmek istiyorsanız o vakit bunları buraya yazmamanız gerekiyor.
Kaydet: Dosyanın nereye kaydedilmesini istediğinizi belirtiyorsunuz. Tek bir diziyi indireceğimiz için istersek bu kaydetme lokasyonunu şu şekilde özelleştirebiliriz. Bu tamamen sizin arzunuza kalmış. Herhangi bir şey girmemeniz durumunda bazen hata verip dosyayı indirmeyebiliyor uTorrent. O sebeple en azından önayarlı torrent indirme yerinizi göstermenizde fayda var. Benim önerim şuna benzer bir kayıt yeri belirlemeniz: C:\Torrent\Dexter - Sezon 5\
Besleme: Bizim takip edeceğimiz RSS Beslemesi EZTV adıyla kaydettiğimiz besleme olduğundan onu seçiyoruz.
Kalite: Kalite olarak biz HDTV olanları indirmek istediğimizden bunu seçiyoruz. Burada dikkat edilmesi gereken eklenen RSS Beslemesinin bu özelliği desteklemesi. Bundan kasdettiğim şöyle bir şey;
Şayet biçim kısmında herhangi bir ibare yoksa o vakit bu Kalite ayarını "ALL" (HEPSİ) olarak bırakmak en iyisi. Nasıl olsa yukarıda bunun ayarını yaptık.
Bölüm Numarası: Bu da aynı kalite gibi. Şayet yukarıdaki resimdeki gibi Bölüm kısmında numaralar yoksa o vakit bu kutucuğu işaretlememek gerekiyor. Çoğu yabancı torrent sitesinde bölüm numaraları giriliyor. Benim verdiğim örnekte 5x1-12 yazıyordu. Bunun manası 5. sezonun 1'den başlayarak 12'ye kadar hepsini indir.
İndirmeleri Otomatik Başlatma: İndirmelerin hemen başlamasını istemiyorsanız bu seçeneği işaretleyebilirsiniz. Bu seçeneğin işaretlenmesi gereken yer genelde türk torrent siteleri oluyor. Zira bölüm numaraları, dizi isimleri ve kalite yönünden gerekli değerleri vermediklerinden bazen uTorrent hata yapabiliyor. İstemediğiniz bir şeyi indirmemek için bunu işaretleyerek bilgisayar başında olduğunuz bir anda elle başlatmayı tercih edebilirsiniz. Yukarıdaki örnekte ise EZtv için bu ayarı işaretlemeye GEREK YOK.
Akıllı Bölüm Süzgeci: Bu ayarın özelliği daha önce indirilmiş olan bölüm tekrar sunulsa bile bunu indirmemek üzerine kurulu. Örneğin Dexter'ın 5. bölümü sunuldu ve siz bunu indirdiniz, program bunu aklında tutuyor. İleride tekrar bu 5. bölüm indirilse bile bunu indirmiyor.
Etiket: Dexter'ı özel bir bölümde görmek ve indirilen dosyaları kolayca ayırt edebilmek istiyorsanız buraya bir etiket girebilirsiniz. Bu sayede utorrent'in sol liste bölümünde Etiket Yok'un altında etiket olarak Dexter görünecektir.
Bunların haricinde bir de wildcard olarak tanımlanan değişkenler var. Bunların kullanımından da bahsetmek gerekiyor. Bunlar 3 tane olup ? * ve |.
? : Soru işareti değişkenini dizilerin yanlarında garip karakterler varsa kullanabilirsiniz. Örneğin diyelim ki Desperate Housewives isimli diziyi indirmek istiyorsunuz. O vakit iki kelime arasında nokta vs varsa sorun çıkabiliyor. Bunun önüne geçebilmek için Desperate?Housewives gibi bir değer girerek bunun önüne geçebilirsiniz.
* : Sonrasında gelen herhangi tüm her şey manasında kullanılabilecek yıldız karakteri genelde dizilerin başlarında veya sonlarına bir ek getirilmesine karşılık kullanılabilir. Örneğin *House* diyecek olursanız House'un önünde herhangi bir şey varsa (Desperate) bunu da listeye ekleyecektir. Ardından gelecek olan wives'ı da değerlendirmeye alacaktır. Ayrıca bildiğimiz House M.D dizisini de listeye ekleyecektir. Bu yüzden * karakterinin kullanımına dikkat etmek gerek.
| : Bu ayıraç ise farklı terimleri aramak için kullanılabiliyor. Örneğin CSI: New York'u indirmek istiyoruz. O vakit süzgeç kısmına şöyle bir ibare girmek gerekiyor; CSI New York|CSI NY|CSI?NY| CSI?New?York
Bu şekilde girildiğinde tüm bu terimleri birden arıyor. Hangisi varsa ekliyor.
Bu şekilde birden fazla Sık Kullanılan yaratarak tek bir RSS Beslemesinden istediğiniz diziyi otomatik olarak indirtebilirsiniz.
Türk Torrent Sitesinden Bir Örnek:
Son olarak küçük bir örnekle Türk torrent sitesinden dizi indirmeyi göstermek istiyorum. Zira bizim torrent sitelerimizde durum biraz daha farklı. Örnekte Arena-tr kullanılacak olsa da farklı trackerlar için durumun farklı olmadığını bilmelisiniz. Birazcık uğraşarak yapabileceğinize eminim...
1) Torrent sitesinden beslemeleri almak için siteye girip login oluyoruz ve yukarıda yer alan RSS simgesinden (veya login olduktan sonra direkt şu linke tıklayarak: http://www.arena-tr.com/getrss.php) Besleme sayfasına giriyoruz.
2) Ben Türk torrent sitesinden yalnızca Türkçe dizileri çekeceğinizi düşünerek (diğer diziler için yukarıdaki anlatımı tercih ediniz) yalnızca Türkçe Diziler kısmını işaretleyip, besleme sayısını 50 yaparak RSS linkini oluştura bastım.
3) Size bir adet link verecek sistem. Bunu kopyala yapınız.
4) uTorrent üzerinden RSS beslemesi ekle butonuna basıyoruz. Karşımıza çıkan pencereye kopyaladığımız linki yapıştırıp, Özel İsim kısmına Arena-Tr yazıyoruz.
5) Eklediğimiz RSS Beslemesine (ArenaTR) sol bölümden sağ tıklayıp RSS İndirme Aracına (Kısayolu Ctrl + r) tıklıyoruz.
6) RSS İndirme Aracını ayarlamak biraz zor. Zira daha önce de bahsettiğim gibi Türk Torrent sitelerinde bölüm adlarında bir birlik beraberlik yok. Bu yüzden İndirmeleri otomatik başlatmamanızı öneririm. Yoksa aynı bölümden birden fazla sayıda elde edebilirsiniz. Yine de bunun önüne geçebilecek en güzel anahtar kelimeleri göstermeye çalışacağım size.
Küçük Sırlar isimli dizi Arena-tr'da çok farklı biçimlerde yer alıyor. Tek ortak nokta belirlemek işimizi kolaylaştıracak. Çoğu sitede olduğu gibi Arena-TR'da da rip grupları riplerin yanına yerleştiriliyor ve Küçük Sırlar'ı ARENA ismiyle yayınlıyorlar. Bu önemli!
Burada ben terimler olarak *Küçük*Sırlar*ARENA*|*Kucuk*Sirlar*ARENA* kullandım. *Küçük* şeklinde kullanma sebebim bazen başına bölüm adlarını koymaları oluyor. Ayrıca Türkçe içermeyen hallerini de yazdım ki olur da Türkçe karakter kullanmadan yazarlarsa gözümüzden kaçmasın diye. Aradaki | işaretini ise (ve/veya) manasında kullandım. Bu sayede bunları içeren en genel olanları listeye ekleyecek. Şu an için örneğin şöyle bir liste veriyor bana bu seçim;
Gördüğünüz üzere olabildiğince düzgün şekilde geldi. Daha eski bölümlerin gelmemesinin sebebi bizim listemizde (50 olarak belirlemiştik hani!) onların yer almaması. Sizin zaten onları indirdiğinizi varsayarsak kaybettiğimiz bir şey yok! Bundan sonra eklenen yeni bölümleri ekleyeceği için sadece bu dosyaları tekrar indirmenize gerek kalmayacak.
ÖNEMLİ: Bazen dosyaların isimleri ile süzgeç isimleri farklı olabiliyor. Bu gibi durumlarda "Süzgeç kodlanmış ad yerine orijinal adla eşleşir" seçeneğini işaretlemeniz gerekebilir. Durumun böyle olup olmadığını Besleme sekmesindeyken indirmek istediğiniz bölümün üstüne sağ tıklayıp "Sık Kullanılanlara Ekle" dediğinizde görebilirsiniz. Örneğin Çocuklar Duymasın isimli dizi de böyle bir durum var Arena-TR üzerinde. Şöyle ki;
Gördüğünüz üzere listemizde Çocuklar Duymasın BL 01 DVBRip Xvid Oped şeklinde olmasına rağmen Sık Kullanılanlara ekle dediğimizde Çocuklar Duymasın BL 01 şeklinde geliyor. İşte bu gibi durumlarda "Süzgeç kodlanmış ad yerine orijinal adla eşleşir" seçeneğini işaretleyerek ve üstüne Türkçe karakterden kurtulabilmek için şöyle bir Süzgeç terimi girebilirsiniz; *cuklar*Duyma*Oped*
Bu sayede hiçbir sorunla karşılaşmadan tüm bölümleri görebilirsiniz. Benzer durumlar için benzer süzgeç terimlerini kendiniz yaratabilirsiniz.
----
Olabildiğince ayrıntılı bir biçimde bunu açıklamaya çalıştım. Umarım yardımcı olabilmişimdir. Herhangi bir sorunuz olursa yorum bölümünden belirtmekten çekinmeyin. Örneğin sürekli takip etmek istediğiniz bir dizi ve bunu indirmek istediğiniz bir tracker varsa (trackerda üyeliğim varsa) bunu nasıl yapabileceğinizi gösterebilirim.
İyi indirmeler!